A MINI-TUTORIAL
by James Smith, ©2018
 (Apr. 20, 2018) — Well, hello there! We think that today is the perfect day for you to learn a bit of programming! If you are mad about things like creating files and altering settings to make them suitable for your personal use, then you are definitely going to like this article.
(Apr. 20, 2018) — Well, hello there! We think that today is the perfect day for you to learn a bit of programming! If you are mad about things like creating files and altering settings to make them suitable for your personal use, then you are definitely going to like this article.
So, today we are going to instruct you on how you can make a .cfg file! But what is a .cfg? Well, it is essentially a file extension (a .cfg or .config stands for configuration file) that is usually used for storing different program settings that are different from those added to your computer by default. The most common form for them to appear in is a text format and they can usually be open via some kind of a text editing software.
If you want to edit a .cfg file outside of your text editor of choice, beware of the risk that the ‘insides’ of your file can lead to a severe settings change or a complete deletion of the file. Also, if you wish to return to the default settings, you should know that that can also be done if you choose to move or delete your .cfg file.
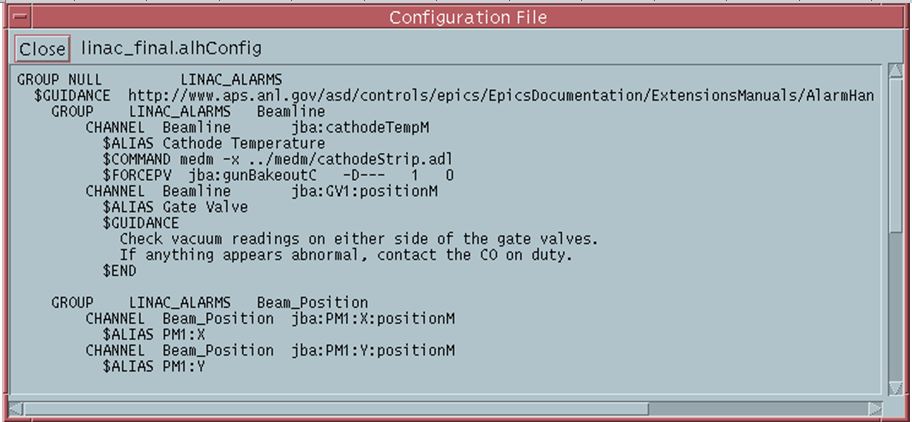
If you are not sure about the exact program that will help you open you .config file (which, by the way, you can get here https://wikiext.com/cfg, then you should know that some Windows installations (if they were not altered in any way by you) can automatically create configuration files for the applications already installed on to your computer. One of the easiest and quickest ways to make your own .cfg file is to use Notepad, which is Windows’ default text editor. Here’s how you can do that:
Step 1. Locate the Windows “Start” menu button and click it. Once that is opened, click “All Programs” to open those.
Step 2. The Notepad is placed in the “Accessories” folder, so go ahead and open that. Alternatively, you can also right-click on the Windows desktop, then hit the “New” button. After that, click “Text Document”. Doing so will help you create a new text document in the Notepad app.
Step 3. Now let’s get down to typing. Type the fields and values inside your new configuration file. Is can be formatted something like this:
var0 = low var1 = med var2 = high
Step 4. Find the navigation bar, which should be situated somewhere on the top and click the “File” option. There, find the “Save” button and then click that as well.
Step 5. Pick the name for your newly made configuration file. Type it in the special input box, along with the “.cfg” file extension.
Step 6. Once you are happy with your name, go ahead and hit the “Save” button. Congrats! Your .cfg file is now successfully created!
So, there you have it – an incredibly easy step-by-step tutorial on how you can make a freshly new configuration file! What did you think of that mini-tutorial? Please do not hesitate to let us know in the comment section down below!


Wow. This harkens back to the days of config.sys files of the ancient DOS world and the writing of batch files. That said, buried so very deep are the emulation capabilities, including DOS emulation. But what I wonder about is that there was this whole other world of “unsupported” DOS commands. If those are in Windows 10, I am calling that a digital kick in the butt.